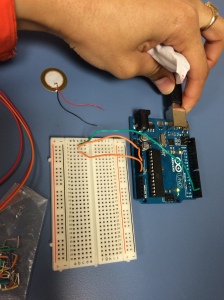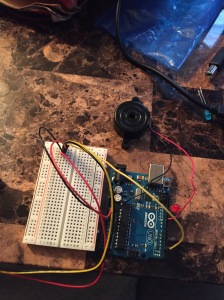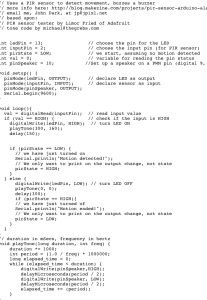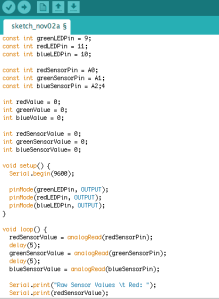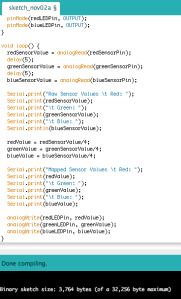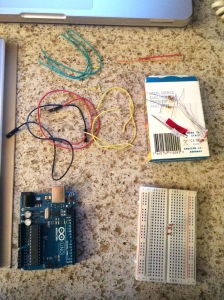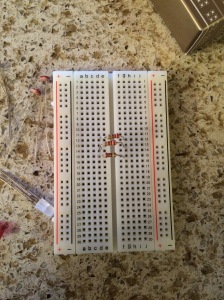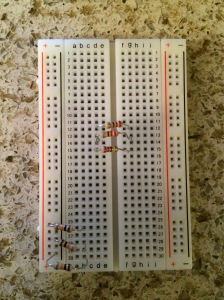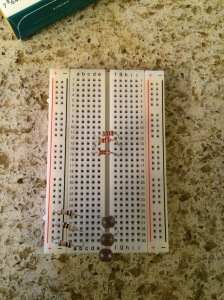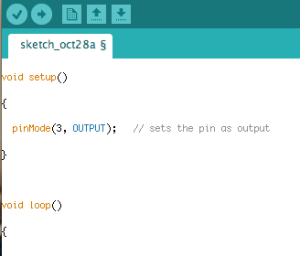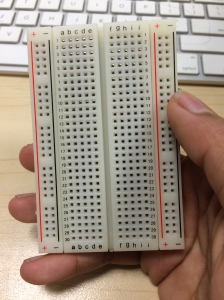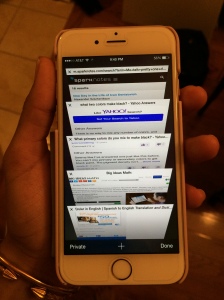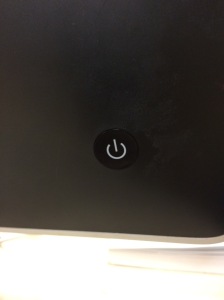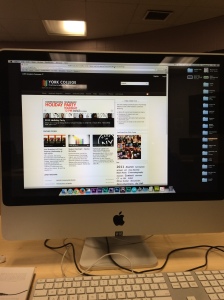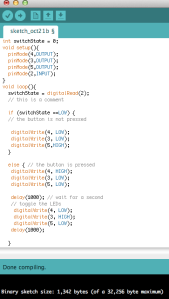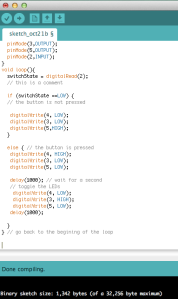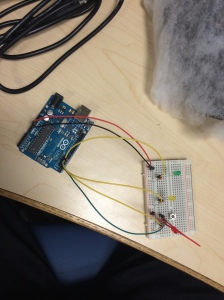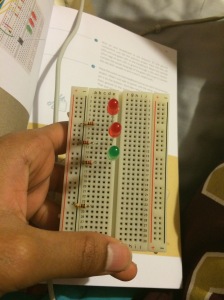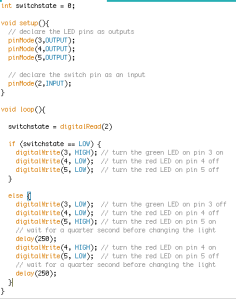1.) What is Arduino?
Arduino is said to be the “brain” or “heart” of your circuit. Arduino is basically a simple computer that you program to do what you want.
2.) What is electricity? Current? Voltage? Resistance?
Electricity is a form of energy that powers most things around us. Current, in terms of electrical current is the flow of an electric charge. The electric charge running through a wire is current. Resistance basically controls the voltage running through the wire.
3.) What is a circuit? How does electricity flow in a circuit?
A circuit is a closed loop consisting of conductors and components where electricity can flow. Electricity flows from a higher voltage to a lower voltage.
4) What is Ohm’s law? When might you use it? How would you use it?
Greog Ohm was the person who created Ohm’s law. Ohm’s law combines the elements of voltage, current, and resistance and tells how they are related to each other.
5.) What is a series circuit? Parallel circuit?
A series circuit is a circuit in which the resistors are arranged in a way where current has only one path. A parallel circuit is basically the same idea as the series circuit but it includes 2 or more paths for current to flow through.
6.) What is the difference between digital and analog signal/voltage? Describe an example.
Analog circuits are harder to design than digital circuits. Digital components are used to make the design simpler. A high voltage represents one value and a low voltage represents the other.
7.) What is code?
Code is basically the instructions. It’s what I like to call special text that you use in computer programming to basically program stuff to work and do specific things.
8.) What is a variable? How is it used in Arduino?
Variables in Arduino is a place to store a piece of data. When a variable is declared it can be used by putting the variable equal to the what you want to store with the assignment operator. “The assignment operator tells the program to put whatever is on the right side of the equal sign into the variable on the left side.”
9.) What is a function? How is it used in Arduino?
A function is exactly what it is, a function. Its basically something you create to do a specific task. Functions are used in arduino for many different reasons like. It helps keep code organized, lessens errors, makes it easier to reuse code in other programming etc.
10.) What two functions are required in Arduino code? What do they do?
Setup() and loop() are two required functions in Arduino code.
11.) Write one function that sets the pins on an Arduino.
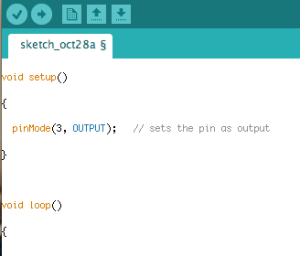
12.) How do you end a statement in Arduino?
You would use a break.
13.) What are curly braces/brackets used for in Arduino?
Curly brackets are used for functions, loops, and conditional statements.
14.) Describe one digital function and one analog function.
One example of a digital function would be “digitalWrite()”, which allows you to give a high or low to a digital pin. An example of an analog function is “analogWrite()”. This analog function can be used to light an LED to different levels of brightness and it can also drive a motor at different speeds.
15.) What are conditional statements in Arduino? Name one and describe its use.
Conditional statements lets a program carry out a piece of code based on a decision. An example of a conditional statement in arduino is an “if” statement basically used to carry out a block of commands.
16.) What is pulse width modulation (PWM)? How does it work? When might you use it in Arduino?
You can use a PMW to control the brightness of an LED.
17.) What is a multimeter? How do you use one?
You can use the multimeter to measure DC and AC voltage, DC current, resistance, continuity, and test diodes.
18.) How do you get code from your Arduino Sketch to an Arduino? What four things should you check for/do?
You can get code from your Arduino Skecth to an Arduino by plugging it up to you computer using the USB cable. First you should click tools and check to make sure that its on the right board. Next you would check to see if its on the right serial port. After you would click verify then upload and if the coding is good and the components are wiried up correctly matching your code your circuit should work.
19.) What is the serial monitor for? How do you invoke it in your code? On the Arduino IDE?
The serial monitor is basically used for communication from the Arduino to the computer. You can use digital pins 0 (RX) and 1 (TX) or by using the USB cable.
20.) What is baud rate?
The baud rate is the rate at which information is transferred in a communication channel
Resources: